
近年、ノートパソコンの記憶媒体がHDDよりSSDへと変わってきています。
新しいパソコンを買えば良いですが、自分でも交換する事ができるので、その手順などについて書いてみたいと思います。
SSDのメリット
※パソコンの起動が早くなる。
※プログラムの処理速度が速くなる。
※HDDに比べ発熱が少さい。
※動作音が静か。
※HDDより衝撃に強い。
SSDのデメリット
※HDDよりも値段が高い。
※書き換えできる回数が決まっている。
(サーバー運用での使用やデフラグはしない方が良いです。)
※故障するとデータ復旧が困難
用意する物
◎いくつか方法はありますが、今回はあまりお金をかけない方法でのやり方を書いておきます。
※リカバリーディスク(またはwindowsのosメディア)
※新品のSSD
※メーカーサイトでパソコンのドライバーをダウンロードしてUSBメモリなどに入れておきます。
※必要なアプリやデータをUSBメモリなどに入れておきます。
![[商品価格に関しましては、リンクが作成された時点と現時点で情報が変更されている場合がございます。] [商品価格に関しましては、リンクが作成された時点と現時点で情報が変更されている場合がございます。]](https://hbb.afl.rakuten.co.jp/hgb/1568ad87.56ef9b57.1568ad88.53101916/?me_id=1320091&item_id=10000069&m=https%3A%2F%2Fthumbnail.image.rakuten.co.jp%2F%400_mall%2Fspd-shop%2Fcabinet%2F04904589%2Fimgrc0076214896.jpg%3F_ex%3D80x80&pc=https%3A%2F%2Fthumbnail.image.rakuten.co.jp%2F%400_mall%2Fspd-shop%2Fcabinet%2F04904589%2Fimgrc0076214896.jpg%3F_ex%3D300x300&s=300x300&t=picttext)
SALE USBメモリ16GB 東芝 TOSHIBA パッケージ品 ホワイト 送料無料 02P03Dec16
|
![[商品価格に関しましては、リンクが作成された時点と現時点で情報が変更されている場合がございます。] [商品価格に関しましては、リンクが作成された時点と現時点で情報が変更されている場合がございます。]](https://hbb.afl.rakuten.co.jp/hgb/1568ad87.56ef9b57.1568ad88.53101916/?me_id=1320091&item_id=10000341&m=https%3A%2F%2Fthumbnail.image.rakuten.co.jp%2F%400_mall%2Fspd-shop%2Fcabinet%2F04904589%2Fimgrc0075716967.jpg%3F_ex%3D80x80&pc=https%3A%2F%2Fthumbnail.image.rakuten.co.jp%2F%400_mall%2Fspd-shop%2Fcabinet%2F04904589%2Fimgrc0075716967.jpg%3F_ex%3D300x300&s=300x300&t=picttext)
USBメモリ 32GB 東芝 TOSHIBA USB3.0 パッケージ品 送料無料 02P03Dec16
|
![[商品価格に関しましては、リンクが作成された時点と現時点で情報が変更されている場合がございます。] [商品価格に関しましては、リンクが作成された時点と現時点で情報が変更されている場合がございます。]](https://hbb.afl.rakuten.co.jp/hgb/1568ad87.56ef9b57.1568ad88.53101916/?me_id=1320091&item_id=10000073&m=https%3A%2F%2Fthumbnail.image.rakuten.co.jp%2F%400_mall%2Fspd-shop%2Fcabinet%2F04904589%2Fimgrc0075716956.jpg%3F_ex%3D80x80&pc=https%3A%2F%2Fthumbnail.image.rakuten.co.jp%2F%400_mall%2Fspd-shop%2Fcabinet%2F04904589%2Fimgrc0075716956.jpg%3F_ex%3D300x300&s=300x300&t=picttext)
USBメモリ 64GB 東芝 TOSHIBA USB3.0 パッケージ品 送料無料 02P03Dec16
|
HDDからSSDに乗せ換える手順
①現在使っているパソコンのデータで必要な物をUSBメモリにバックアップします。
②使用しているパソコンメーカーのサイトに行って、再インストールで必要なドライバー(型番で検索すると出てきます。)をダウンロードしてUSBメモリに入れておきます。(①のUSBメモリでokです)
③リカバリメディアまたはwindowsのosメディアを入れてから。ノートパソコンの電源を切って、コンセントも抜いた状態で裏返してHDDを取り出します。(だいたいネジを1・2個外せばHDDが出てきます。マウンタも外しておきます。)
④SSDに交換しフタをしてネジを閉めます。

![[商品価格に関しましては、リンクが作成された時点と現時点で情報が変更されている場合がございます。] [商品価格に関しましては、リンクが作成された時点と現時点で情報が変更されている場合がございます。]](https://hbb.afl.rakuten.co.jp/hgb/1568afed.f8e7cf15.1568afee.bf1b80fa/?me_id=1206823&item_id=10934025&m=https%3A%2F%2Fthumbnail.image.rakuten.co.jp%2F%400_mall%2Fdonya%2Fcabinet%2Fitem31%2F2016-0615-1201-0.jpg%3F_ex%3D80x80&pc=https%3A%2F%2Fthumbnail.image.rakuten.co.jp%2F%400_mall%2Fdonya%2Fcabinet%2Fitem31%2F2016-0615-1201-0.jpg%3F_ex%3D300x300&s=300x300&t=picttext)
Kingston (キングストン) SSD 120GB UV400 シリーズ 2.5インチ内蔵型 TLC [SUV400S37/120G] (142995)
|
![[商品価格に関しましては、リンクが作成された時点と現時点で情報が変更されている場合がございます。] [商品価格に関しましては、リンクが作成された時点と現時点で情報が変更されている場合がございます。]](https://hbb.afl.rakuten.co.jp/hgb/15a5bee0.017aa143.15a5bee1.89a014ba/?me_id=1230072&item_id=10280478&m=https%3A%2F%2Fthumbnail.image.rakuten.co.jp%2F%400_mall%2Fioplaza%2Fcabinet%2Fimg000%2F4560441091525.jpg%3F_ex%3D80x80&pc=https%3A%2F%2Fthumbnail.image.rakuten.co.jp%2F%400_mall%2Fioplaza%2Fcabinet%2Fimg000%2F4560441091525.jpg%3F_ex%3D300x300&s=300x300&t=picttext)
【送料無料】【税込み】【メーカー保証】SSD850EVOベーシックキット250GB
|
![[商品価格に関しましては、リンクが作成された時点と現時点で情報が変更されている場合がございます。] [商品価格に関しましては、リンクが作成された時点と現時点で情報が変更されている場合がございます。]](https://hbb.afl.rakuten.co.jp/hgb/1568af56.cad9e17c.1568af57.75a99fc5/?me_id=1195715&item_id=10078144&m=https%3A%2F%2Fthumbnail.image.rakuten.co.jp%2F%400_mall%2Fsanwadirect%2Fcabinet%2Ft%2Fts512gssd370s.jpg%3F_ex%3D80x80&pc=https%3A%2F%2Fthumbnail.image.rakuten.co.jp%2F%400_mall%2Fsanwadirect%2Fcabinet%2Ft%2Fts512gssd370s.jpg%3F_ex%3D300x300&s=300x300&t=picttext)
【送料無料】Transcend SSD 2.5インチ 512GB SATAIII対応 換装 [TS512GSSD370S]
|
⑤ノートパソコンにACアダプタを接続した状態でパソコンを起動します。ファーストブートがHDDに設定してある場合は起動しないので、もう一度起動しなおして電源ボタンを押したらすぐにF12(またはF2、F9など)ボタンを押しておきます。
(メーカーごとにBoot起動させるボタンが違います)
NEC、パナソニック、日立はF2ボタン。Acer、DELL、BTOパソコンなどはF12ボタン。HPはF9またはF10ボタンです。
他のメーカーなどはマニュアルなどで調べてみて下さい。
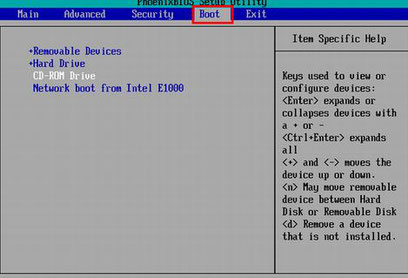
Bootという所をクリックしてからCD-ROM Driveに保存設定してからパソコンを再起動します。
⑥画面にしたがってOSをインストールしていきます。OSのインストールが終了したら、USBメモリをさしてメーカーのドライバーをインストールします。
⑦Windowsのアップデートをしてから、必要なアプリ、データなどをUSBメモリからパソコンに移動します。
完了です!
更に早くしたい!という場合は、Windows7以降の場合32bitと64bitとありますので、ご使用のパソコンが64bitならばメモリを増設すると良いです。32bitの場合は4GB以上にしても使用されないので意味がないです。
メモリにはモジュール、チップ、動作周波数、ピン数(200、204、144ピン)と規格があるので、使用しているパソコンに増設するならば同じ規格の物を増設すると良いです。
2スロットあり2枚購入する場合はピン数などに注意して購入して下さい。
HDDからSSDに交換したいだけの場合
HDDも古くなってきたからSSDに交換したいな~!という場合は、フリーソフト「Todo Backup Free 9.2」を使用してHDDを丸ごとコピーすることも可能です。
①まず買って来たSSDをフォーマットする必要があるので外付けHDDケースまたはケーブルなどを使用してSSDをパソコンに接続します。
![[商品価格に関しましては、リンクが作成された時点と現時点で情報が変更されている場合がございます。] [商品価格に関しましては、リンクが作成された時点と現時点で情報が変更されている場合がございます。]](https://hbb.afl.rakuten.co.jp/hgb/1568af56.cad9e17c.1568af57.75a99fc5/?me_id=1195715&item_id=10055175&m=https%3A%2F%2Fthumbnail.image.rakuten.co.jp%2F%400_mall%2Fsanwadirect%2Fcabinet%2F8%2F800-tk013.jpg%3F_ex%3D80x80&pc=https%3A%2F%2Fthumbnail.image.rakuten.co.jp%2F%400_mall%2Fsanwadirect%2Fcabinet%2F8%2F800-tk013.jpg%3F_ex%3D300x300&s=300x300&t=picttext)
ハードディスクケース 2.5インチ IDE接続タイプ HDD用 内蔵HDDを外付け化 ブラック 放熱アルミケース 自作用 PCパーツ DOS/Vパーツ [800-TK013]【サンワダイレクト限定品】
|
![[商品価格に関しましては、リンクが作成された時点と現時点で情報が変更されている場合がございます。] [商品価格に関しましては、リンクが作成された時点と現時点で情報が変更されている場合がございます。]](https://hbb.afl.rakuten.co.jp/hgb/15a5bf98.2d327a10.15a5bf99.9a004954/?me_id=1211995&item_id=10009697&m=https%3A%2F%2Fthumbnail.image.rakuten.co.jp%2F%400_mall%2Flogitec%2Fcabinet%2F01376119%2Fimgrc0063119656.jpg%3F_ex%3D80x80&pc=https%3A%2F%2Fthumbnail.image.rakuten.co.jp%2F%400_mall%2Flogitec%2Fcabinet%2F01376119%2Fimgrc0063119656.jpg%3F_ex%3D300x300&s=300x300&t=picttext)
USB3.0対応2.5インチハードディスクケース【LHR-PBNU3W】
|
![[商品価格に関しましては、リンクが作成された時点と現時点で情報が変更されている場合がございます。] [商品価格に関しましては、リンクが作成された時点と現時点で情報が変更されている場合がございます。]](https://hbb.afl.rakuten.co.jp/hgb/1568ad5e.e0c23759.1568ad5f.8c683d62/?me_id=1216289&item_id=10004442&m=https%3A%2F%2Fthumbnail.image.rakuten.co.jp%2F%400_mall%2Fkazamidori%2Fcabinet%2Fproducts2%2F4571284886803.jpg%3F_ex%3D80x80&pc=https%3A%2F%2Fthumbnail.image.rakuten.co.jp%2F%400_mall%2Fkazamidori%2Fcabinet%2Fproducts2%2F4571284886803.jpg%3F_ex%3D300x300&s=300x300&t=picttext)
◇ TFTEC/変換名人 HDDケース USB2.0接続 2.5インチSATA対応 HC-S25/U2 ◆メ
|

②windows10ならば左下の検索バーに「フォーマット」と入力してエンターキーををクリックすればディスクの管理が出てくるので『未フォーマット』になっているSSDをフォーマットして下さい。
③Todo Backup Free 9.2をインストールしてから起動します。
※フリー版でokです。登録も「後で」で飛ばせる所は飛ばしてokです。
必要のないアプリが起動している場合は終了させておいてください。(skypeなど)
④Todo Backup Free 9.2の「クローン」というボタンをクリックして「C:」にチェックを入れます。
※右下の「次へ」をクリックします。
開いたページの左下にある「SSDに最適化」にチェックを入れてから、「未割り当て」になっているSSDにチェックを入れます。
(既に色々なアプリを入れているHDDのコピーをする場合は「セクタバイセクタクローン」にもチェックを入れて下さい。ただし時間が長くかかります。)
※右下の「次へ」をクリックします。
HDD容量よりも大きい容量のSSDに交換した場合は「編集」をクリックしてチェック柄になっている(空の)部分をカーソールを一番右まで持って行きましょう!
問題なければ「実行」ボタンをクリックしてコピー完了するのを待ちます。
容量にもよりますが早くても1時間ちょっとかかります。その間はパソコンの電源が落ちないようにACアダプタは必ず接続した状態で行ってください。
⑤終了したらパソコンの電源を切りUSB接続してあるSSDを取り外します。
パソコンのHDDとSSDを交換してからパソコンを起動すれば、今まで使用していた状態で使えます。
※USB接続するのはケーブルではなく外付けHDDケースの方が交換して余ったHDDを外付けHDDとして使えるから個人的にはケーブルよりもケースをお薦めします。これはHDDからSSD交換だけではなく、HDDを新しいHDDに交換する時にも同じ方法でできます。
超サクサクの高速パソコンに改造して、古いパソコンも長く使ってあげてください♪

